Zoom details

Zoom is a cloud based Video Conferencing System, which combines online meetings, group messaging, online classroom meetings with the ability to screen share and annotate on the fly in one easy to use platform. Zoom is compatible with PC, MAC, iOS, Android, Blackberry, Linux and H.323/SIP Video Conferencing systems.
Using Zoom:
When launching the app from your desktop, click sign in button on the screen.






After signing in the Zoom Dashboard will come up and you will have different options.

Start with Video:
Choosing this option will automatically launch a Zoom session with your Video automatically enabled. When the join audio option pops up select join Conference with computer. This will allow you to use the PC speakers and Mic to hear and communicate with other users in this zoom meeting.
Start without Video:
Choosing this option allows to automatically launch a Zoom session without your video showing.
Join:
The join option is only used if someone else has invited you and has given you a meeting ID number or a personal link.
Schedule:
Choosing this option allows you to schedule a meeting using google calendar. Using this option also allows you set a reoccurring meeting for future meetings with the same users.
Share Screen:
This option will automatically launch a Zoom session with your desktop or application screen in share mode.
In meeting options:
While in the meeting, zoom offers a wide range of options for you to use.
The Mute button will mute the microphone that you are currently using.

Using the Invite button allows you to invite more users to your current meeting.

As a host only you will be able to manage the Participants of the meeting. This gives you the control to mute other participants or give them permissions.

The Chat option allows you to send a chat message to all the users of the meeting. Or if you need to only send a private message to one person you can do that as well using this option.
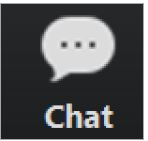
Choosing the Share Screen option will allow you to share your whole desktop, whiteboard or just a certain window you have open. Once you are sharing a screen another toolbar comes up with more options to use.

The Tool Bar with the Annotate option. This will allow you to write, highlight, draw, type on your current screen as an overlay. Everyone in the meeting will be able to see this. You can also give permissions to other users to Annotate on your screen as well.

Once the meeting is over you can select the End Meeting option and either end the meeting for yourself or end the meeting for all users currently in the meeting.

How to get the App:
For PC and MAC, please visit https://zoom.us/support/download.
For iOS devices please visit the App Store and search for Zoom.
For Android devices please visit the Google Play Store and search for Zoom.